學習英文與了解天下事,為什麼要讀時代雜誌呢?
閱讀世界新鮮事的人所擁有的國際觀是非常驚人的
當你開始閱讀time時代雜誌增加英文閱讀能力,同時也可以提昇世界觀
因此無論出社會還是在學時,推薦學英文的其中一種方法就是大量閱讀time時代雜誌
藉此提高外文的閱讀理解能力,提高英文文章與新聞的理解力,time時代雜誌是一個非常好的讀物!
因為這本雜誌所囊括世界各地最新的奇人異事,可以讓眼界變得更寬廣
而且許多最新片語詞彙,不見得你在字典可以找到,很多都是新創名詞
讓你的頭腦可以跟著世界的巨輪一起前進
只要閱讀1-2個月,你會發現你看原文的速度至少快上2-3倍。
除了TIME雜誌外,經濟學人,科學人,國家地理中文都很推薦
下面的介紹,可以讓你快速了解雜誌的特色
↓↓↓TIME雜誌限量特惠的優惠按鈕↓↓↓
PTT鄉民限量,團購,限時,週年慶,安全模式下如何重裝Windows系統?安全模式重新安裝系統教程禮物,優惠,特價,開箱,比價安全模式下如何重裝Windows系統?安全模式重新安裝系統教程,活動,好評,推薦
安全模式下如何重裝Windows系統?安全模式重新安裝系統教程01網友哪裡便宜,採購,優缺點,試用,安全模式下如何重裝Windows系統?安全模式重新安裝系統教程好用,安全模式下如何重裝Windows系統?安全模式重新安裝系統教程CP值,經驗,好康,集購,下殺,免比價,去哪買?,
名人推薦介紹,安全模式下如何重裝Windows系統?安全模式重新安裝系統教程部落客,排行,體驗,精選,限定,折扣,安全模式下如何重裝Windows系統?安全模式重新安裝系統教程折價卷,ptt,蝦皮拍賣,Dcard推薦評比開箱
選購指南!安全模式下如何重裝Windows系統?安全模式重新安裝系統教程這新知
如何選購安全模式下如何重裝Windows系統?安全模式重新安裝系統教程這新知
新手選購有技巧!部落客大推安全模式下如何重裝Windows系統?安全模式重新安裝系統教程這新知
安全模式下如何重裝Windows系統?安全模式重新安裝系統教程好用
這個這新知安全模式下如何重裝Windows系統?安全模式重新安裝系統教程你不能錯過
熱門的安全模式下如何重裝Windows系統?安全模式重新安裝系統教程好用?如何選購
↓↓↓下方有其他推薦產品與服務讓你選喔↓↓↓
熱點新知搶先報
windows作業系統奔潰了,已經無法進入桌面中了,而手上也沒有U盤系統工具,就算有U盤,沒有製作成U盤系統工具也需要其它電腦上先製作成U盤工具才可以使用,遇到這種情況下就無法重新做系統了。但是先不要急,我們可以通過安全模式來重新安裝系統。那麼安全模式下如何重裝Windows系統?下面裝機之家分享一下安全模式重新安裝系統教程,希望本文能夠幫助到手上沒有U盤系統工具的人群。 ... 安全模式重新windows安裝系統教程 安全模式下可以重裝系統嗎? 安全模式下是可以重新安裝系統的。 適合場景: 系統崩潰、系統文件損壞、丟失、藍屏,總之已經無法正常進入windows作業系統桌面了,但是可以進入安全模式的用戶,也就是本身就有作業系統,因為系統故障原因,但是無法進入系統了。不適合硬碟本身就沒有作業系統人群,因為安全模式也是windows系統的一部分。 進入安全模式方法: 1、XP和Win7進入安全模式的方法 電腦開機之後,我們反覆按下F8鍵,這時會出現多操作啟動菜單欄,共有三個版本的安全模式提供選擇,我們選擇「網絡安全模式」,也就是可以聯網的安全模式。 註:如果是華碩主板,按下F8鍵會啟動「快捷啟動選項」,我們選擇啟動的主硬碟,再按F8鍵就可以進入安全模式了。 ... 2、Win10系統進入安全模式的方法 我們將電腦開機,到Win10啟動徽標的介面的時候,那麼就長按電源鍵強制關機,再關機,再到Win10啟動徽標的介面的時候,再長按電源鍵強制關機,重複此操作三次,出現了正在診斷你的電腦,將出現自動修復介面。(或者是到了Win10啟動徽標的介面,強制重啟,再到Win10啟動徽標的介面,再強制重啟,一共三次就差不多了,就會出現自動修復介面) 進入自動修復的介面,我們點擊「高級選項」。 ... 再點擊「疑難解答」選項,如下圖所示。 ... 再點擊「高級選項」,如下圖所示。 ... 在高級選項介面中,我們點擊「啟動設置」,如下圖所示。 ... 在啟動設置介面中,我們點擊「重啟」,如下圖所示。 ... 到了啟動設置畫面之後,我們按下F5或者數字5進入「啟用帶網絡連接的安全模式」,必須要聯網的安全模式,後期需要聯網下載。 ... 到了黑色背景的系統介面中,桌面邊都有安全模式的字樣,說明已經成功進入安全模式了。 ... 一鍵重裝系統的軟體很多,在安全模式下可以打開瀏覽器百度一下「一鍵重裝系統」找軟體,也可以微信關注「裝機之家科技」公眾號,回復「一鍵重裝系統」獲取軟體下載地址。 安全模式重新安裝系統教程 我們以小白一鍵重裝系統軟體為例,在安全模式中我們打開已經下載的一鍵重裝系統軟體,在軟體介面中,例如我們需要安裝Windows10,我們直接點擊「安裝此系統」,如下圖所示。 ... 建議去除勾選所有的軟體,點擊下一步。 ... 點擊繼續。 ... 現在就會下載相應的系統鏡像,請等待下載,如下圖所示。 ... 現在部署安裝環境中,請等待。 ... 直接立即重啟。 ... 進入xiaobai PE-MSDN,如下圖所示。 ... 進入PE之後,會自動格式化C盤系統分區,其它磁碟(例如D、E、F等盤符)不會被格式化,放心吧。 ... 完畢之後會重啟電腦,我們選擇Windows10進入。 ... 如果提示「自動還原驅動文件」,我們可以點擊是,或者否也可以,如果就是因為驅動問題導致的系統故障,就點擊「否」吧。 ... 提供等待幾分鐘,繼續等吧,千萬不要重啟、關機電腦。 ... 之後就到了系統正在升級優化中,請稍後,時間會有點長,繼續等待。 ... 之後就進入了win10作業系統介面了,完成系統重裝。 ... 安裝系統之後,我們建議大家下載驅動軟體檢測一下是否有沒有安裝的硬體驅動,例如顯卡驅動,音效卡驅動等,驅動軟體例如驅動精靈、驅動人生、魯大師等都可以一鍵安裝對應的硬體驅動。 吐槽: 一鍵重裝工具安裝系統可能有些第三方推廣軟體,我建議大家安裝好系統之後,將所有的預裝的第三方軟體全部刪除,包括殺毒軟體之類的,清理乾淨之後,所有想要使用的軟體自己下載安裝到除C盤之外,捆綁軟體是一鍵重裝系統最大的缺點,但是我們將這些捆綁軟體全面卸載了就可以了。 以上就是裝機之家分享的安全模式重新安裝系統教程,如果系統奔潰無法進入系統桌面了,但是手上沒有U盤系統工具,不妨進入安全模式下來重新安裝系統來解救,可以說本文給你一個思路,你也可以盡情發揮,記得,如果桌面上有重要的文件,例如工作使用的文檔、照片、視頻等,一定先要備份到除了C盤之外的任意盤符中,例如D、E、F盤符,一旦重裝系統之後,C盤包括桌面上的文件都沒有了。 更多系統安裝教程: 1、Windows10/7系統原版鏡像怎麼安裝?Win10/7安裝版系統U盤安裝教程(軟碟通) 2、uefi+gpt安裝Win10/7原版鏡像系統安裝詳細教程(軟碟通篇) 3、微pe裝win10系統安裝教程 MSDN原版Win10系統U盤安裝的方法 4、微PE裝Win10詳細教程 手把手教你UEFI+GPT方式安裝Win10系統教程 5、電腦如何重裝系統Win10?Windows10原版系統安裝教程(優啟通篇) 6、如何重新安裝windows10系統?微軟官方U盤製作工具重裝系統教程 7、蘋果電腦安裝雙系統教程 蘋果MAC電腦安裝Windows10雙系統詳細教程 8、Windows尚未激活怎麼辦?Win7、Win10系統永久激活方法
| D15RF15FVFR5RR151EFE |
文章來源取自於:
每日頭條 https://kknews.cc/digital/9vb9x8b.html
如有侵權,請來信告知,我們會立刻下架。
DMCA:dmca(at)kubonews.com
聯絡我們:contact(at)kubonews.com
2020年Forbes訂購優惠國際書展親子天下訂購優惠台時亞洲苗栗哪裡訂遠見雜誌台南哪裡訂
Forbes高雄哪裡訂 用創意致敬經典!這所小學的師生cos世界名畫玩嗨了(1)國際書展讀者文摘台南哪裡訂 丹麥向中國求助?丹麥女王79歲比英女王時髦,還為自己設計棺材2020年今周刊南投哪裡訂 高考,延期!盤點那些接受高考成績的美國大學!(4)國際書展社會人文雜誌台北哪裡訂 張天愛穿針織背心凹凸感明顯,離開濾鏡後好真實,素顏不像29歲
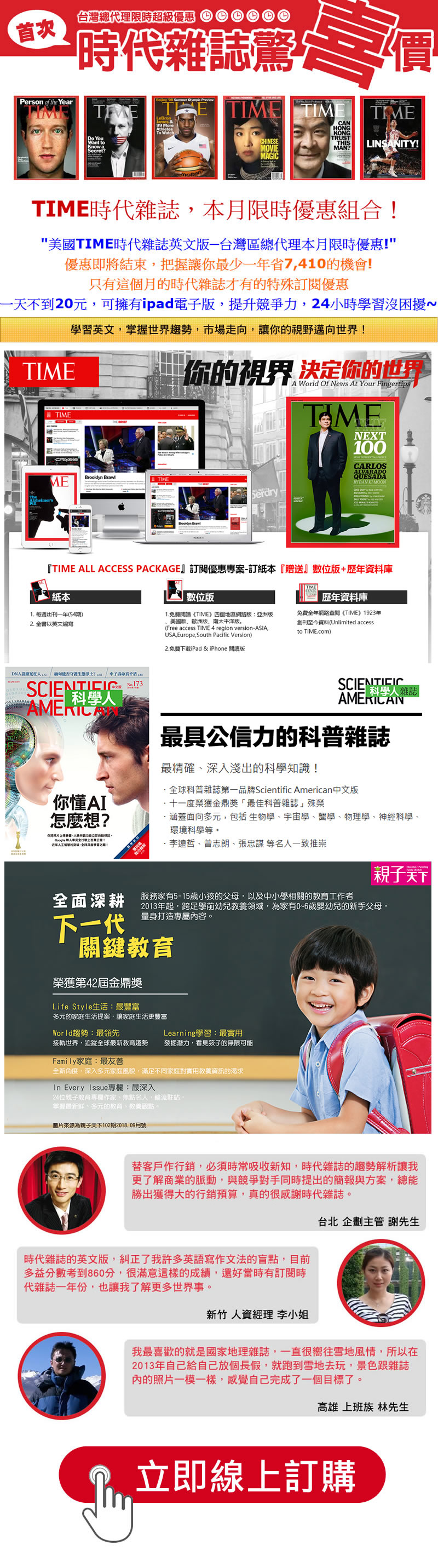







 留言列表
留言列表


